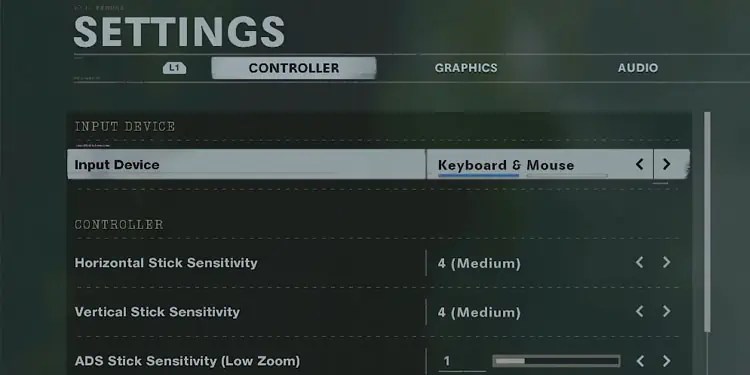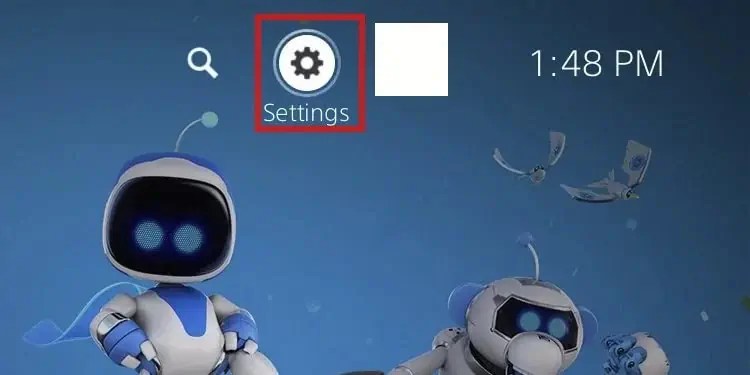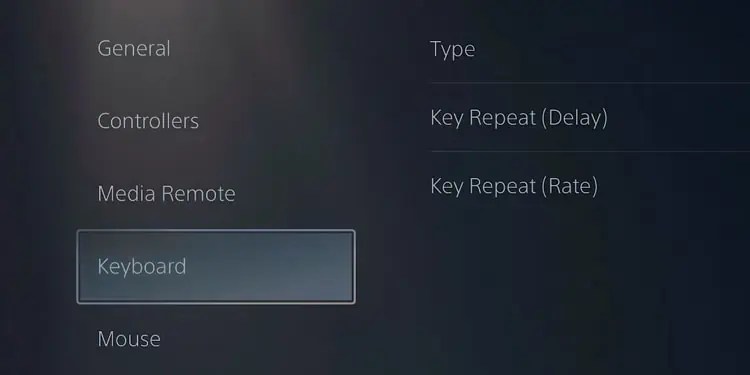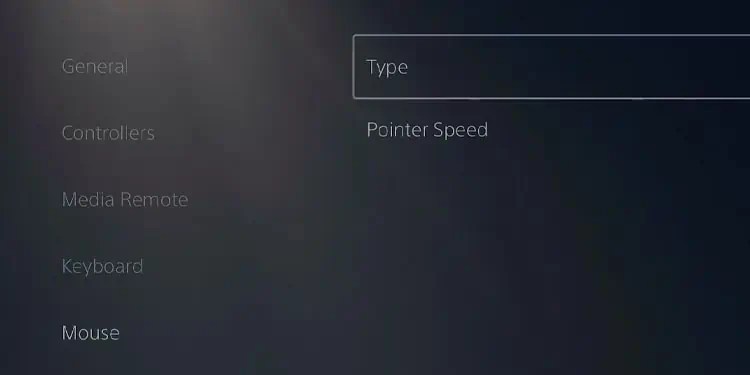The DualSense 5 controller is an advanced piece of hardware, but you may have your preferences. There’s nothing like clicks for some, so what happens when thekeyboard is not working on PS5?
If you want to feel just like on your PC, you’d need to understand how keyboard & mouse support work on the PS5. That means seeing its common problems, limitations, and troubleshooting.
Keyboard Is Not Working on PS5 Causes

Let’s start our troubleshooting guide by naming the common problems you may be facing:
- The game you’re playing doesn’t support a keyboard or mouse.
- Your keyboard or mouse is not compatible with the PS5.
- You have not enabled your keyboard and mouse on your game.
- Your PS5 has a random bug or a firmware error that prevents proper Bluetooth functionality.
- There’s a random bug that disconnected the Bluetooth keyboard from the console.
- A random power bug, like a power surge, disconnected the Bluetooth keyboard from the PS5.
As you see, you’re probably not facing anything serious.
How Does the PS5 Keyboard Support Work?
See, the PS5 supports a keyboard and mouse. It allows you to play traditionally: with the full spectrum of a PC setup.
Playing this way can be more difficult than using the controller, though. The DualSense 5 offers a suite of streaming features for easier playtime.
Still, some genres, like first-person-shooters, RPGs, and MOBAS, can work better with a keyboard & mouse. The PC setup is often more accurate and offers more buttons to map your actions.
However, the keyboard & mouse support has some caveats in the PS5. Not every game is compatible with the setup, and not every keyboard or mouse is compatible with the PS5.That may be the root of your problem.
According to the PlayStation FAQ: “USB and Bluetooth keyboards and mice are supported at a system level, though game developers will decide whether to support them at a game level.”In other words, keyboard & mouse support varies per game and developer.
Troubleshooting a Keyboard that Is Not Working
We’ll check the possible solutions for your problem. Often, it’s a matter of compatibility or reconnecting the keyboard and mouse to your console.
Power Cycle the Console
First, let’s ensure there’re no random firmware or power bugs corrupting your console. So, we need to do a power cycle to clear its cache.
- Turn off the PlayStation by pressing and holding the power button on the console.

- After the light stops flashing, remove all of its cables for 5 minutes
- Plug everything back up, and turn the PS5 on.
- Try reconnecting your keyboard and mouse again.
Reconnect Your USB or Wireless Keyboard and Mouse

After power cycling the console, the next step is reconnecting your keyboard and mouse peripherals. The steps are different for USB, Bluetooth, or wireless options.
Let’s start onhow to connect a wired keyboard and mouse to your PS5:
- Plug your keyboard and mouse into the PS5 via the USB ports
- The PS5 should recognize the devices automatically
- You can check your peripherals by going toSettings > Deviceson your PS5. There, you should find your devices and customize their options.
Wireless keyboard and mouse owners should do the following:
- Plug the keyboard/mouse wireless adapter into one of the USB ports on your PS5.
- After a few seconds, the console should detect your devices. Your wireless mouse probably has an On/Off button or switch, so put it on!
- Again, you can go toSettings>Devicesto further customize your peripherals.
Lastly, Bluetooth keyboard/mouse owners can follow these instructions:
- Turn on the Bluetooth on your mouse and keyboard. Ensure these devices have a full charge.
- Turn on the pairing mode on your devices. This varies per device, but it may be automatic. Otherwise, check the instructions on your keyboard and mouse.
- On your PS5, go toSettings > Devices.
- Select your devices on the new menu.
Typically, you’d have to press the ESC button on your keyboard to turn it on and make it work. Lastly, the PS5 has four USB ports; if you need more, you’d need a USB hub like this one.
Check If the Keyboard and Mouse Are Compatible
Nearly every mouse and keyboard is compatible with the PS5. Some may take various tries or seconds to connect, and others may bring further issues. Still, you should verify compatibility on your peripheral’s instructions, its official website, or online.
If they are not compatible, the PS5 won’t recognize them, no matter how much you try. That happens mostly on wireless or Bluetooth keyboards and mouses. They use signal transmitters that delay the PS5’s response or don’t work with the console.
Typically, you’d have to press the ESC button on your keyboard to turn it on and make it work. Lastly, the PS5 has four USB ports; if you need more, you’d need a USB hub like this one.
Check If the Game Is Compatible
Keyboard and mouse support on PS5 depends on the game and the developer. In particular, you can always use these items to browse through the console’s interface, but it becomes responsible for incompatible games.
Not many games support the keyboard and mouse on PS5, even though Sony offers the option. There’s, instead, a selection:
- Assassin’s Creed Valhalla
- Ark: Survival Evolved
- Call of Duty: Black Ops – Cold War
- Call of Duty: Modern Warfare
- Call of Duty: Warzone
- Cities: Skylines
- DayZ
- DC Universe Online
- Death Stranding
- Deep Rock Galactic
- The Elder Scrolls Online
- Final Fantasy XIV
- Fortnite
- Ghostrunner
- Hollow Knight
- House Flipper
- Immortals: Fenyx Rising
- Minecraft
- Mount and Blade: Warband
- Neverwinter
- Overwatch
- Paladins
- Planet Coaster
- Project CARS
- Quake
- Risk of Rain 2
- Slime Rancher
- Smite
- The Spectrum Retreat
- Splitgate
- The Sims 4
- Terraria
- They Are Billions
- Untitled Goose Game
- Wick
- Wick: No Way Out
- Warframe
- War Thunder
Some of these games only support the keyboard, not the mouse. Hollow Knight is an example, as its 2D mechanics don’t require using a mouse.
Use a Keyboard & Mouse Adapter

If the game you want to play with a keyboard and mouse doesn’t appear on the list below, there’s an alternative solution.
You can use an adapter. These are mostly USB hubs that enable the use of a keyboard and mouse on almost any game. The instructions on how to use them vary per item but commonly, the steps are:
- Plug the mouse and controller into the hub.
- Plug the hub into the PS5.
- The PS5 should recognize the peripherals after a few seconds.
- Use the adapter’s proprietary app to customize the peripherals.
Here’re some examples of adapters you can buy:
I’ve seen people play games like Destiny 2 on PS5 with a keyboard and mouse while using one of these adapters.
Enable Your Keyboard and Mouse Configuration Per Game
Next, you must enable your keyboard and mouse on the game you’re playing with your controller. It’s different per game, but, typically, you’d find the options on its menu.
For example, on Call of Duty: Warzone, here’re the steps:
- Open the game
- Go to itsSettings
- SelectController
- OnInput device, select Keyboard and mouse

Also, make sure to browse through theAccessoriesmenu on your PS5 to customize your peripherals further:
- Go toSettings.

- SelectAccessories.

- OnKeyboard,choose the language, Delay, and Rate.

- Select Type for left- or right-handed use and Pointer Speed (sensitivity) on Mouse.